 Most of us are either starting to test or at least starting to think about migrating to ArcGIS 10. In doing so, you probably have many questions. How will this upgrade effect my ArcGIS Server applications (Javascript, Flex, Silverlight)? How will this upgrade effect my ArcGIS Server services? In what order should I upgrade different ArcGIS components? Should I upgrade my operating system at the same time? If any of this sounds familiar, check out the “Migration to ArcGIS Server 10” section on the ArcGIS Resource Center. Although, it is geared towards ArcGIS Server, it does give you some helpful information and links for upgrading other ArcGIS components.
Most of us are either starting to test or at least starting to think about migrating to ArcGIS 10. In doing so, you probably have many questions. How will this upgrade effect my ArcGIS Server applications (Javascript, Flex, Silverlight)? How will this upgrade effect my ArcGIS Server services? In what order should I upgrade different ArcGIS components? Should I upgrade my operating system at the same time? If any of this sounds familiar, check out the “Migration to ArcGIS Server 10” section on the ArcGIS Resource Center. Although, it is geared towards ArcGIS Server, it does give you some helpful information and links for upgrading other ArcGIS components.
Tuesday, August 24, 2010
Migration to ArGIS 10
 Most of us are either starting to test or at least starting to think about migrating to ArcGIS 10. In doing so, you probably have many questions. How will this upgrade effect my ArcGIS Server applications (Javascript, Flex, Silverlight)? How will this upgrade effect my ArcGIS Server services? In what order should I upgrade different ArcGIS components? Should I upgrade my operating system at the same time? If any of this sounds familiar, check out the “Migration to ArcGIS Server 10” section on the ArcGIS Resource Center. Although, it is geared towards ArcGIS Server, it does give you some helpful information and links for upgrading other ArcGIS components.
Most of us are either starting to test or at least starting to think about migrating to ArcGIS 10. In doing so, you probably have many questions. How will this upgrade effect my ArcGIS Server applications (Javascript, Flex, Silverlight)? How will this upgrade effect my ArcGIS Server services? In what order should I upgrade different ArcGIS components? Should I upgrade my operating system at the same time? If any of this sounds familiar, check out the “Migration to ArcGIS Server 10” section on the ArcGIS Resource Center. Although, it is geared towards ArcGIS Server, it does give you some helpful information and links for upgrading other ArcGIS components.
Monday, August 16, 2010
ESRI Announces ArcGIS 10 Seminars
 ESRI will be holding FREE nationwide seminars that show how ArcGIS 10 makes it easier to be more productive in your job, whether you’re working in a desktop, mobile, server, or cloud environment.
ESRI will be holding FREE nationwide seminars that show how ArcGIS 10 makes it easier to be more productive in your job, whether you’re working in a desktop, mobile, server, or cloud environment.Learn firsthand from the ArcGIS experts during this free seminar. You will leave knowing how you can use the ArcGIS system to be more productive in your organization.
- See demonstrations that focus on your daily workflows.
- Learn practical applications for new and powerful spatial analysis tools.
- Discover easier and more efficient imagery use and management.
- Understand how to leverage the expanded mobile capabilities of ArcGIS in the field.
- Explore the many ways you can leverage the Web in your GIS work.
- Interact with Esri staff and share experiences with your peers.
The seminars in the SCAUG region will be held on the following dates in the following cities:
Austin, TX - September 23, 2010
Jackson, MS - October 7, 2010
Baton Rouge, LA - October 10, 2010
Houston, TX - October 14, 2010
Plano, TX - October 19, 2010
San Antonio, TX - November 4, 2010
Oklahoma City, OK - November 9, 2010
Monday, August 9, 2010
Faster, Easier Metadata (ArcUser Online)
Less time and less typing to document project information
Metadata is critical to GIS data sharing. Without metadata, how do you know how the data was collected, what it can be used for, or how current it is? However, writing metadata for feature classes or other data created for a project can be a labor-intensive, time-consuming, and tedious process. Fortunately, using the ArcCatalog Metadata toolbar can streamline and speed the process of documenting your files. Before the ArcCatalog Metadata toolbar, when you had to document several datasets, you selected one of the files, opened the Metadata Editor in ArcCatalog, filled in the required fields, closed the editor, selected another file, and repeated the process.
Often, you entered the same characteristics over and over again. It doesn’t have to be that way. Just follow these steps.
1. When you begin to add metadata for a project, identify those characteristics common to all the project’s feature classes. These common items might be the project name and number, contact information for the organization, the project’s spatial reference information, and information on data access and use constraints.
2. Use one of the ArcCatalog metadata editors (e.g., FGDC ESRI, ISO) to create metadata for one of the project’s files, but enter only the characteristics you identify as common to all project data. Once this information has been entered, export the metadata just created to XML format by selecting the item in the ArcCatalog tree, clicking the Metadata tab in the right pane, and clicking the Export button on the ArcCatalog Metadata toolbar, then browse to the output folder and choose XML as the type of file to export.
3. This exported XML file, containing metadata common to all the files in your project, can be used to populate those metadata files for all project materials—feature classes, imagery, and maps. To add this metadata to a file associated with the project, select the file in ArcCatalog, click the Metadata tab, and click the Import XML button.
4. Repeat the process of importing this XML for every feature class or other file in the project.
5. Now open each feature class and complete the metadata by adding the information that is unique to that feature class (e.g., abstract, description, status, and keywords). This exporting/importing XML strategy will speed the process of adding metadata and eliminate much of the typing associated with this process. Remember, metadata can be created and attached in this manner to the maps, charts, and photographs associated with a project, as well as GIS datasets. Often, you entered the same characteristics over and over again. It doesn’t have to be that way.
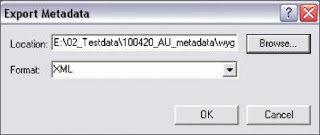
Tuesday, August 3, 2010
Hope in the Economy

As many people are out looking for a jobs in this economy, when hearing about someone getting a promotion it is something to celebrate. Brad Daugherty has been recently promoted to Vice President of GIS Operations of NTB Associates Inc. Brad has been working with NTB as GIS Manager for the past 9 years. Brad has brought the GIS department at NTB from a small 3 man crew to a department that requires hefty staff to manage multiple clients throughout the SCAUG region and beyond. So the next time you see Brad give him a hand shake or pat on the back and tell him congratulations.
